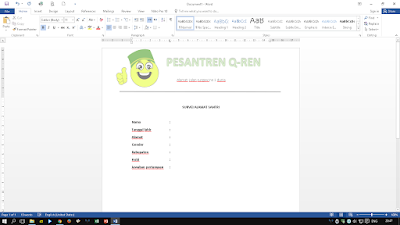1. persiapkan data dalam bentuk file excel (*.xlsx) atau dari google sheet (hasil google form) yang telah dibuat sebelumnya
2. buatlah 1 file (master) dengan microsoft word yang isi berhubungan dengan data dari excel (google form)
contoh nya
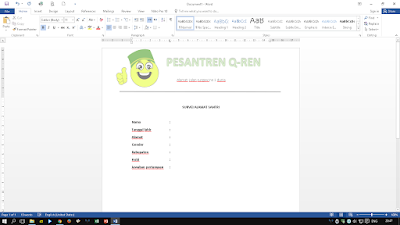
setelah selesai master isian data dalam microsoft word (jangan lupa di-simpan / save terlebih dahulu)
bersiaplah menyambungkan data dari excel (mail merge)
pilih menu
Mailing > Select Reipients > Use an Existing List ....
pilih file sumber data (excel yang dari google form)
akan muncul pilihan tabel data yang akan digunakan (sheet dalam excel)
perhatikan tanda oret-oret merah gambar diatas, fungsi centang adalah bila dicentang maka baris pertama dari data excel (dari sumber data) akan difungsikan sebagai judul data, atau fungsikan centang apabila pada baris pertama data excel berisi keterangan data seperti no, nama, tanggal lahir
seperti ini
selanjutnya (masih dimenu
mailing) klik Edit Recipients List , berfungsi untuk memilih data yang akan dipakai atau tidak terpakai dengan mengatur tanda centang, kalau sudah klik OK
(gambar dibawah)
selanjutnya mengatur data yang sesuai, letakkan kursor (garis kedip-kedip) pada data yang akan diisi, klik insert merge fields, pilih data yang sesuai
atau tampilannya seperti ini
========================================================================
coba perhatikan, pemilihan centang pada first row of data contains colum header header akan memudahkan pemilihan data yang sesuai
========================================================================
apabila semua data sudah terisi semua akan nampak seperti ini
atau klik preview result, maka akan terlihat data yang dimasukkan
icon play .... berfungsi untuk melihat semua data sesuai pengguna masing-masing, coba klik dan lihat perubahan pada isian data